Sistema SUAP
Módulo Pesquisa
Guião de Prática de Laboratório
Link para o vídeo do treinamento do Módulo de Pesquisa do SUAP
Escopo do Sistema SUAP – MÓDULO PESQUISA
Nesta prática de laborário (oficina técnica) será construído/configurado uma plataforma virtual para apoiar a seleção de projetos de PESQUISA. O sistema SUAP - Módulo Pesquisa, oferece todo suporte necessário para realizar as seguintes atividades: a publicação do edital de seleção, possibilitar o usuário submeter os respectivos projetos (coordenador de projeto) e realizar a alocação dos servidores para realizar a pré-seleção (perfil de Coordenador de pesquisa do Campus) e seleção dos projetos (Servidores definidos na comissão de avaliadores). O fluxo do módulo Pesquisa encerra-se com a divulgação da seleção dos projetos aprovados.
O ponto de partida consiste em cadastrar o edital. Logo em seguida, é aberto para inscrição de projeto (atividade de submeter o projeto). A próxima etapa é realizar a pré-seleção e seleção do projeto de acordo com atribuição de nota com base nos critérios estabelecidos no edital. O processo de seleção utiliza-se de dois critérios de pontuação: a) cálculo da pontuação de acordo com os critérios de avaliação da qualificação do coordenador; b) critérios de avaliação da qualificação do projeto. Na etapa de execução, o servidor deve acessar o projeto e registrar a execução das atividades e registrar a conclusão do projeto. Posteriormente, o acompanhamento realiza-se pelo coordenador de pesquisa através da validação das informações, avaliação das metas, avaliação dos gastos e porfim: emitir parecer de conclusão do projeto.
A prática de laboratório está organizada em 3 partes: 1) configuração do edital de pesquisa e definição da equipe de avaliadores; 2) avaliação dos projetos realizado pela equipe de pré-avaliadores (coordenador de pesquisa) e avaliadores (comissão de avaliadores); 3) envio do projeto pelo servidor responsável e execução do projeto logo após o projeto selecionado.
A principal característica do módulo pesquisa são as etapas divididas por período de tempo: Na configuração do edital, torna-se necessário realizar o cadastro do calendário com rigor para as etapas serem seguidas de acordo com a linha temporal. (Nota: 00:00 corresponde ao 1º minuto e 23:59 ao último minuto do dia informado)
| Inscrição | Pré-Seleção | Seleção | Divulgação da Seleção |
| ---------------------------------------------------------------------------------------------------------------------------------------------------------------------► | |||
Tabela1:Etapas dividida por período de tempo.
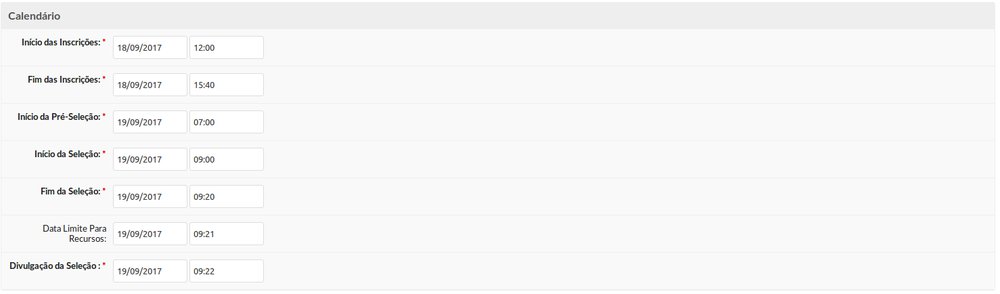 Figura 1: Cadastro do calendário por ordem temporal.
Figura 1: Cadastro do calendário por ordem temporal.
Simulação em Ambiente de Teste da Plataforma SUAP
Objetivo: Simular os seguintes fluxos do módulo pesquisa:
- Cadastrar Edital;
- Submeter projetos pelo servidor e em seguida realizar a execução;
- Realizar a pré-avaliação e avaliação dos projetos.
Perfis de Usuário utilizado:
- Pesquisa Administrador – servidor resposável pela gestão sistêmica (atribuição de perfis) do módulo Pesquisa.
- Pré-Avaliador Sistêmico de Projetos de Pesquisa – Coordenador de pesquisa realiza a pré-avaliação dos projetos.
- Avaliador Sistêmico de Projeto de Pesquisa – membros da comissão de avaliadores avalia a qualidade de projetos conforme critérios de avaliação.
- Envio de projetos para avaliação: O servidor coordenador do Projeto Submete o projeto para avaliação
- Diretor de Pesquisa: servidor resposável pela gestão do módulo Pesquisa.
Nota: Os vídeos aulas a seguir (anexado ao guião de prática de laboratório), referem-se a Webconferência realizada dia 12 de Abril de 2018 pela equipe da DGTI para tratar do 2° ciclo de treinamento do módulo Pesquisa do SUAP.
Nota Importante: O SUAP - Módulo Pesquisa, possui limitação de tamanho máximo de 2.5 MB para envio de projeto (Texto e Imagens).
Parte 1: configuração do edital de pesquisa e equipe de avaliadores
Antes de definir a equipe de avaliadores, deverá criar e cadastrar o projeto de pesquisa no sistema SUAP (usando o menu: Pesquisa > Editais > Gerenciar Editais). O módulo de pesquisa possibilita o cadastro de edital.
1. Crie um projeto de pesquisa (Vídeo parte 01_1 - cadastro de edital)
- Cadastre o projeto de pesquisa e seus respectivos anexos através do seguinte menu do SUAP: Pesquisa > Editais > Gerenciar Editais > Adicionar edital;
- Preencher os dados dos Projetos. Em calendário, cadastrar a data e horário do início das inscrições, fim das inscrições, início da pré-seleção, fim da pré-seleção, início da seleção, fim da seleção e divulgação da seleção.
- Nota do Calendário: a data é de extrema importância e deve possuir o rigor no momento do cadastro, pois as etapas estarão disponíveis de acordo com a definição de data e horário.
- Anexos dos Projetos: "Anexos dos Projetos" são configurações realizadas no cadastro do edital, e que proporciona aos coordenadores do projeto de pesquisa enviarem documentos em anexos. Portanto, o primeiro passo consiste em configurar os parâmetro de entrada no cadastro do edital através do botão adicionar anexo. Atenção ao Tipo de Membro: Coordenador Docente (Corresponde aos servidores docentes que irão submeter o projeto e seus respectivos anexos via SUAP) ou Coordenador técnico administrativo (Corresponde aos servidores técnicos administrativos que irão submeter o projeto e seus respectivos anexos via SUAP).
- Nota: Para seguir para próxima etapa, o servidor com interesse em tornar-se avaliador, deve acessar o sistema SUAP e registrar-se como avaliador. Acessar o seguinte menu: Pesquisa -> Projetos -> Tornar-se Avaliador, em seguida, marcar as opções desejadas. (Vídeo parte 01_2 - tornar-se avaliador).
Vídeo parte 01_1 - cadastro de edital
Vídeo parte 01_2 - tornar-se avaliador
2. Defina comissão de avaliação (Vídeo parte 01_3 - defina comissão de avaliação)
- Através do menu: Pesquisa > Editais > Comissão de avaliação, clicar no botão adicionar comissão de avaliação ao Edital cadastrado.
- Filtrar por edital e no campo procurar, digitar o nome ou número de matrícula do servidor desejado para adicionar como membro.
- Em seguida, clicar no botão salvar.
- Após a definição da comissão de avaliação, a submissão de projeto pelo usuário está disponível (ver passo 1 da parte 03).
Vídeo parte 01_3 - defina comissão de avaliação
3. Indicar Avaliador (Vídeo parte 01_4 - indicar avaliador)
- Através do menu: Pesquisa > Projetos > Indicar Avaliador por Projeto, o usuário deve indicar o Avaliador do Projeto (Definido anteriormente na comissão de avaliação, Vídeo parte 01_3 - defina a comissão de avaliação).
- Em seguida, clicar no link do edital. Depois, clicar no botão selecionar avaliadores.
- Na próxima tela, indicar os avaliadores listados e clicar no botão enviar dados.
- A próxima etapa consiste na avaliação dos projetos pelos servidores designados na comissão de avaliação.
- Nota: Esta ação esta relacionada com a definação da comissão de avaliação anteriormente configurada no menu: Pesquisa > Editais > Comissão de avaliação.
Vídeo parte 01_4 - indicar avaliador
Parte 2: avaliação dos projetos enviados pela equipe de pré-avaliadores (coordenador de pesquisa do campus) e avaliadores (comissão de avaliadores)
Após o período de inscrição, torna-se possível realizar a pré-seleção e seleção dos projetos enviados.
1. Realize a pré-seleção (Vídeo parte 02_1 - realizar a pré-avaliação)
- Através do menu: Pesquisa > Projetos > Pré-avaliar Projetos, o usuário realiza a pré-avaliação do projeto.
- As opções são: Pré-selecionar ou não selecionar um determinado projeto.
- Para pré-selecionar, o usuário deve clicar no botão Pré-selecionar.
- Após a fase de pré-avaliar projetos, torna-se possível indicar o avaliador (ver passo 3 da parte 01).
- Nota: Na fase de execução, o coordenador de Pesquisa (perfil pré-avaliador) valida informações do projeto, avalia as metas e avalia os custos dos respectivos projetos associados.
Vídeo parte 02_1 - realizar a pré-avaliação
2. Realize a seleção (Vídeo parte 02_2 - realizar avaliação)
- Através do menu: Pesquisa > Projetos > Avaliar Projetos. Também é possível verificar logo ao autenticar-se no sistema em Notificações e Pendências a seguinte mensagem: Há projetos de pesquisa pendentes de avaliação, basta clicar na mensagem para acessar o formulário de avaliação;
- Clique no Link do edital, em seguida aparecerá as opções Visualizar, Avaliar e Imprimir. Para avaliar, clique no botão Avaliar.
- No formulário de avaliação do Projeto, o usuário deve registrar as notas (de acordo com critério definidos no edital) e finalizar preenchendo o campo parecer.
- Após avaliação dos projetos e o decorrer da data final de seleção e divulgação da seleção, definido no calendário do edital, Figura 1, os projetos mudam o status de selecionado para SIM.
- Nota: antes da mudança de status para SIM, torna-se necessário realizar a distribuição de bolsas (Menu: Pesquisa > Editais > Distribuir Bolsas).
- Os projetos que foram selecionados, devem prosseguir para etapa de execução. O usuário (servidor) responsável pelo projeto deve registrar a execução do projeto (ver passo 2 da parte 03).
Vídeo parte 02_2 - realizar avaliação
3. Realize a Distribuição de Bolsas (Vídeo parte 02_3 - distribuir bolsas)
- Através do menu: Pesquisa > Editais > Distribuir Bolsas.
- Através do formulário de gerenciamento de Bolsas dos Projetos de Pesquisa, torna-se possível verificar as bolsas concedidas e a situação do projeto se foi aprovado ou não.
- No formulário de distribuição de bolsas, torna-se possível verificar e validar as bolsas concedidas. As bolsas são selecionadas automaticamente pelo sistema de seleção de projetos de pesquisa, através do projeto com melhor pontuação recebida na etapa de avaliação.
- Clicar no botão salvar, após atividades de distribuição de bolsas.
- Nota: esta etapa de distribuição de bolsa realiza-se entre a data limite para recursos e divulgação da seleção definido no calendário (ver video 01_1 Cadastro de Edital).
- Início da fase de execução (passo 2 da parte 3).
Vídeo parte 02_3 - distribuir bolsas
4. Registra a validação das informações do edital (Vídeo parte 02_4 - validar execução)
- Após a execução do projeto, o usuário com perfil de pré-avaliador (coordenador de pesquisa) deve acessar o menu: Pesquisa > Projetos > Monitoramento.
- Em seguida, clicar na opção Acompanhar Validação.
- Logo em seguida, na Aba Metas, o usuário deve aprovar o projeto selecionando o botão Aprovar no campo Avaliação.
- Na Aba Gastos, no campo avaliação o usuário deve clicar no botão Aprovar.
- Nota: Na aba conclusão do projeto, a opção de preenchimento estará disponível para o usuário que submeteu o projeto após as atividade de validação (ver passo 3 da parte 03).
Vídeo parte 02_4 - validar execução
5. Emita o parecer de conclusão do Projeto (Vídeo parte 02_5_emitir parecer do projeto)
- Após o usuário que submeteu o projeto finalizar a conclusão, torna-se possível emitir parecer de conclusão do projeto (ver passo 3 da parte 03).
- O usuário acessa o menu: Pesquisa > Projetos > Monitoramento. Em seguida, deve clicar no botão Acompanhar validação.
- Na aba Conclusão do Projeto, o usuário deve clicar no botão Emitir Parecer para emitir o parecer do Projeto.
- Em seguida, preencher os campos observação e selecionar se o projeto deve ser aprovado, depois clicar no botão enviar dados.
Vídeo parte 02_5_emitir parecer do projeto
Parte 3: Envio do projeto pelo servidor responsável e execução do projeto logo após o projeto selecionado
Esta etapa consiste em registrar os dados do projeto e seus respectivos anexos e enviar para avaliação. A etapa de envio do projeto, enquadra-se na fase de planejamento. A fase de execução, inicia-se somente quando o projeto enviado for aprovado após a avaliação. O servidor responsável pelo projeto deve registrar a execução das atividades, a conclusão do projeto e finalizar a conclusão.
1. Realize o envio do projeto (Vídeo parte 03_1_submeter_projeto)
- Após o cadastro do edital e inscrição aberta torna-se possível submeter o projeto (todo servidor cadastrado no SUAP pode submeter projetos);
- O servidor deve acessar o Sistema SUAP e clicar na opção submeter projeto (Menu: Pesquisa > Projetos > Submeter Projetos), em seguida, deve preencher os dados do projeto e seus respectivos anexo e clicar no botão enviar;
- Na Aba equipe, torna-se possível adicionar a equipe do Projeto;
- Nota: Para adicionar aluno, o sistema exige que o aluno tenha curriculum cadastrado na plataforma Lattes.
- O servidor responsável pelo envio do projeto (Coordenador Docente ou Coordenador Técnico Administrativo) deve acessar a aba Equipe e clicar no botão gerenciar anexos, para inserir os respectivos anexos, conforme registrado nos parâmetros de configuração do edital.
- Na Aba Metas/Atividades, deve registrar os dados referente as metas e atividades;
- Na Aba Plano de Aplicação, o usuário deve adicionar memória de cálculo.
- Na Aba Plano de Desembolso, o usuário deve registrar os dados;
- Na Aba Anexo, o usuário deve adicionar o anexo.
- Nota: Após o envio do projeto, deve aguardar a avaliação. Caso o projeto for selecionado, deve prosseguir as seguinte fases abaixo. Após o envio do projeto, o usuário não possui mais permissão para alterar os dados.
Vídeo parte 03_1_submeter_projeto
2. Realize o registro de execução das atividades e conclusão do projeto (vídeo parte 03_2_registro de execução)
- Através do menu: Pesquisa > Projetos > Meus Projetos, o usuário deve percorrer as abas do sistema para registrar os dados referente a execução.
- Na Aba conclusão, o servidor deve registrar a conclusão do Projeto.
- Nota: Após o registro de conclusão do projeto, o projeto estará disponível para avaliação do coordenador de pesquisa (usuário com perfil coordenador de pesquisa), que valida as informações (ver passo 4 da parte 02).
vídeo parte 03_2_registro de execução
3. Finalize a conclusão do projeto (Vídeo parte 03_3_conclusão do projeto)
- No Menu Pesquisa > Projetos > Meus Projetos, o usuário deve registrar a conclusão do projeto na aba Conclusão.
- Após registrar a conclusão, o servidor responsável pelo projeto encerra sua participação no edital de seleção. A próxima etapa, encerra-se com o parecer de conclusão do projeto emitido pelo coordenador de pesquisa (perfil de pré-avaliador).
Vídeo parte 03_3_conclusão do projeto
4. Gere o certificado de participação (Vídeo parte 03_4_ certificado de participação)
- No menu Pesquisa > Projetos > Meus Projetos, o usuário deve acessar a aba Equipe, em seguida aparecerá o botão Certificado de Participação e Declaração de Orientação na coluna opções.
- O coordenador de projeto deve clicar no botão Certicado de Participação ou botão de Declaração de Orientação.
- Nota: O botão certificado de participação somente estará ativo após as atividade de execução e conclusão do Projeto.
Vídeo parte 03_4_ certificado de participação
Material de Apoio
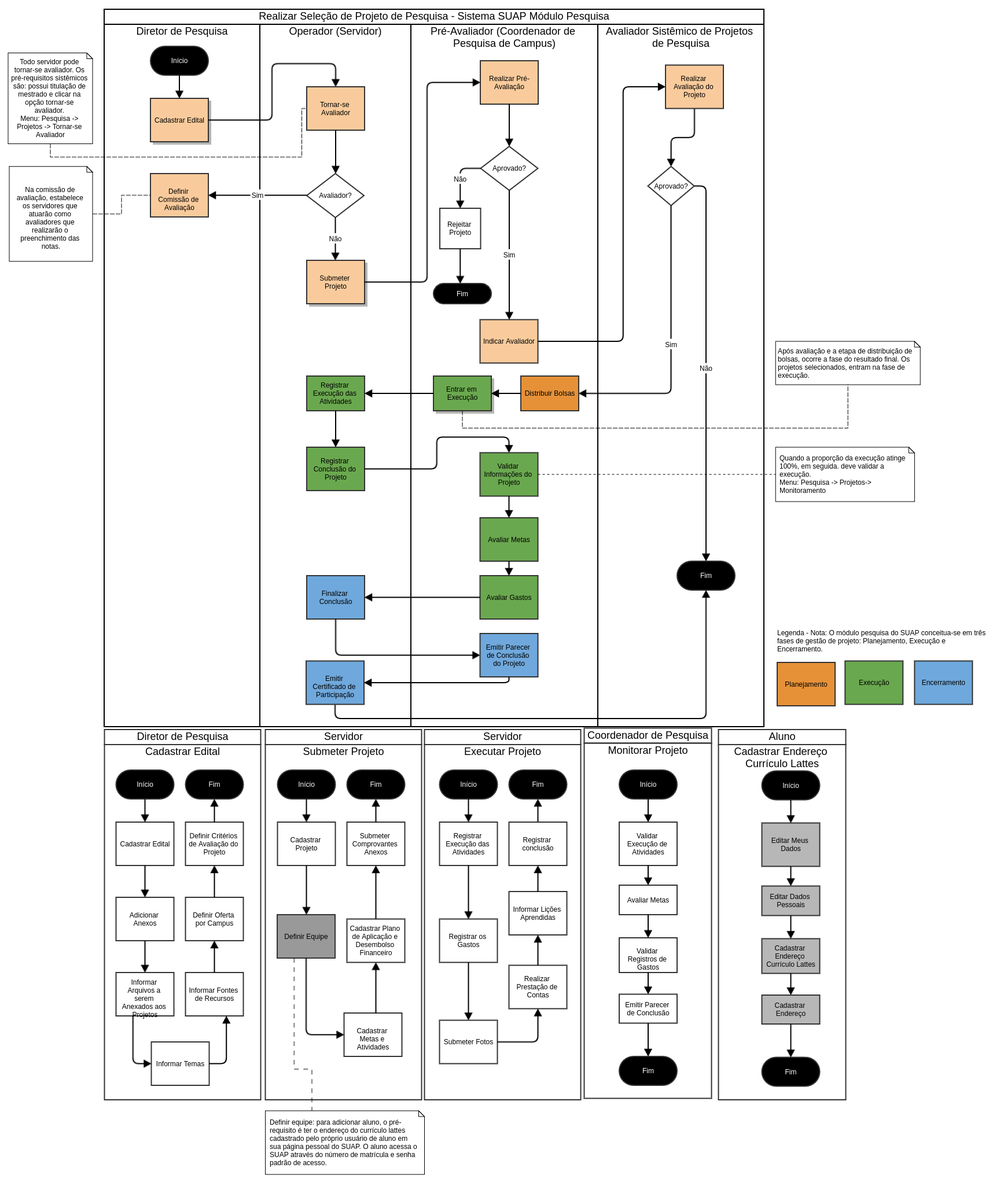
Fluxograma do módulo Pesquisa
